Student Guide
A guide to using the Online preparation Application
Getting Started
Welcome to 11PlusDIY Preparation portal. If you have not already done so, please familiarise yourself with the 11PlusDIY Preparation portal.
This manual prepares you to get the most out of your 11PlusDIY Preparation portal. The manual explains each of the available options in detail. It is however beneficial to familiarise yourself with all the options.
The guide has been written in an easy-to-use non-technical format. Throughout the manual, special features and tips have been highlighted which offer advice on how to save you time and resources.
Watch The Video → →
Log-in
As an 11PlusDIY user who has purchased on-line preparation, login gives you access to the following features:
- Create tests Students
- Review submitted tests
- View Test Reports
Log-in to your Account
To access your 11Plus Preparation Portal use the link on the main menu “Student Tests”.
Note: This will only be available when logged in.

If you have a valid subscription you will be presented with the following button.
Clicking this button will open a new window. You will now be in the 11PlusDIY Online Preparation Portal.
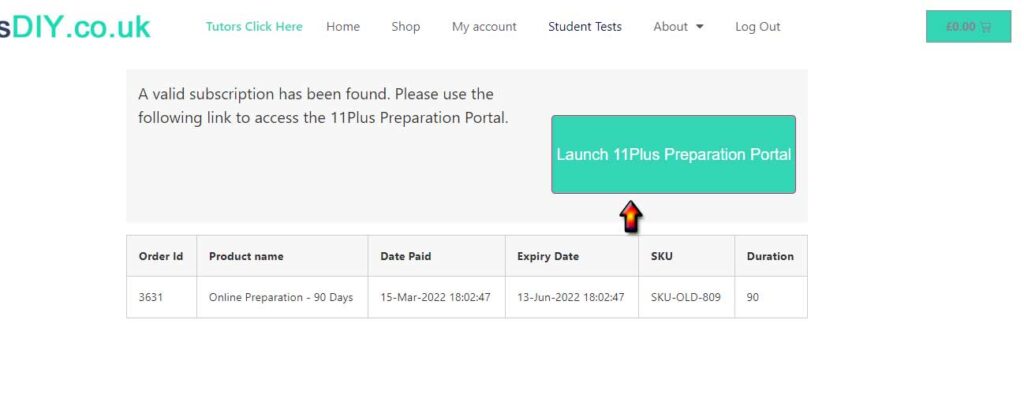
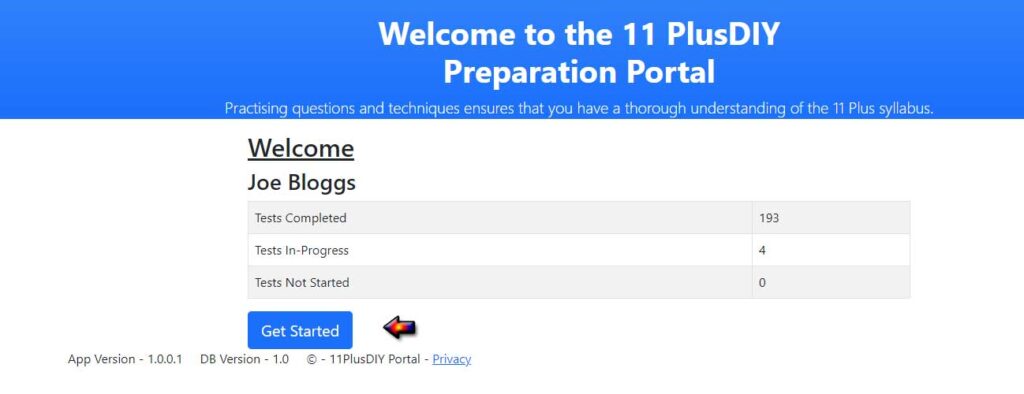
Test Management
Students generate tests and are free to generate as many as they want.
In the Create New Test module To create tests, select the Create Tests tab from the Student Tests menu as shown below.
Select a specific subject, use the Select Subject dropdown list and then select type of question from Question type dropdown. Next, select questions per test to 30 or 50 questions. Once all the fields are completed, click on the Create Test button and confirmation message with display as shown below.
The 11PlusDIY questions database contains the following subjects:
- Mathematics
- Verbal Reasoning
- Non-Verbal Reasoning
- English
- Vocabulary
- Combined Test
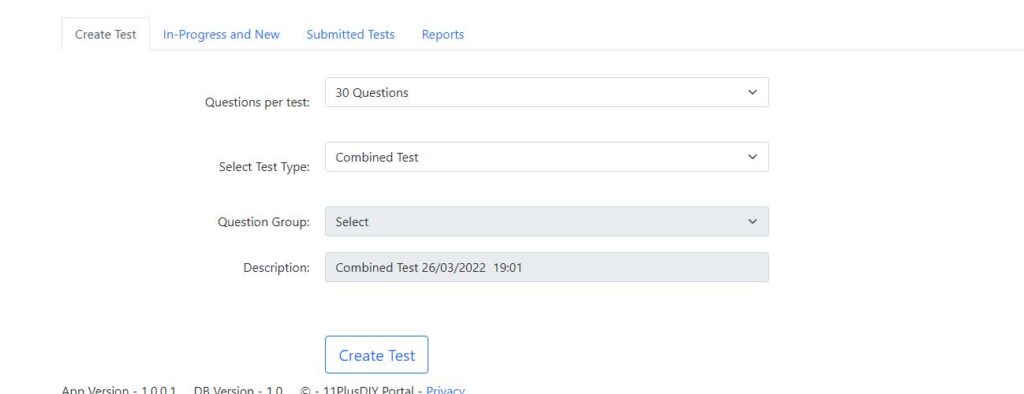
To Attempt tests, select the In-Progress and New tab from the Student Tests menu
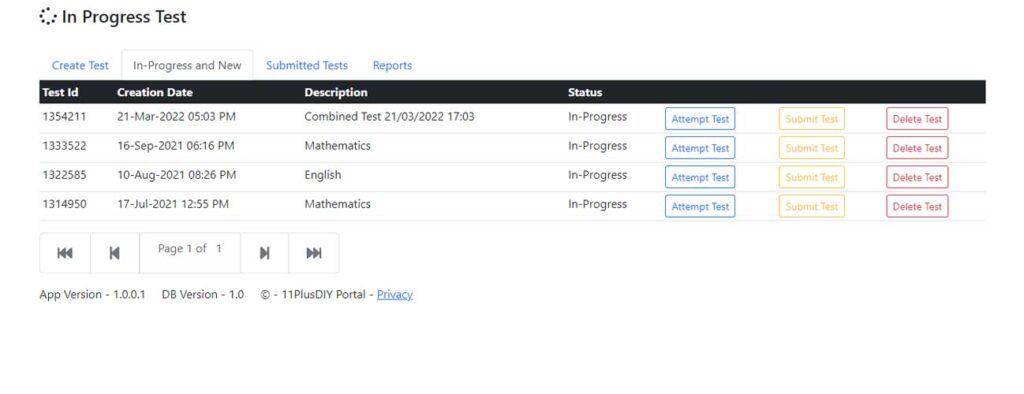
To attempt a test, click on the Attempt Test button and a test will appear as in the example below.
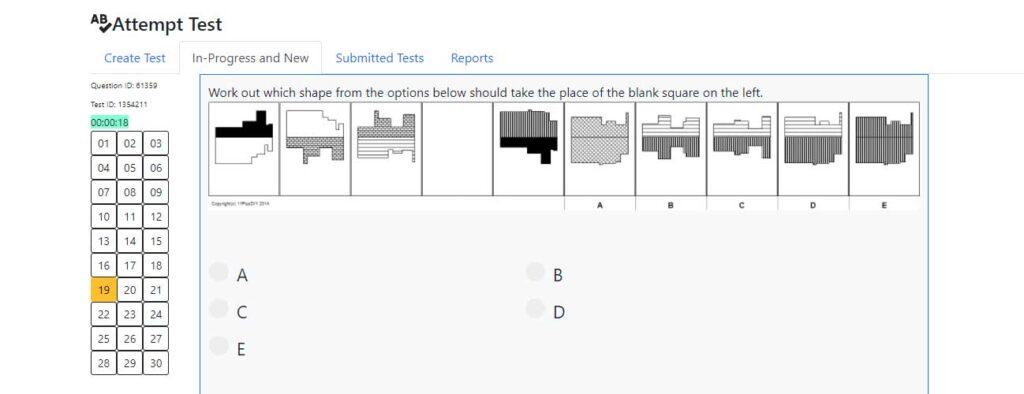
The number of questions for this test will appear. A Student can select one or more answers for each question. Next button used to go to next question and Previous button used for previous question. Student can go directly any questions by clicking on the number button using the navigator on the left-hand side.
To save the test click on the Save Test button and A student can continue a test if it’s not submitted.
To Submit a test click on Submit Test button which completes the test. The student will be asked if they wish to see their test result or start a new test.
Viewing Submitted tests
To View tests, select the Submitted Tests tab from the Student Tests menu as shown below.
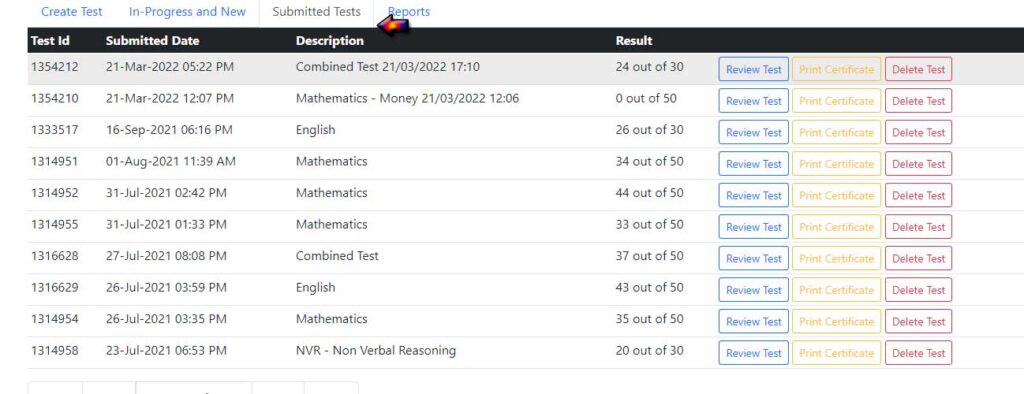
Review the completed tests on clicking the Review Test button. It will display a list of all the questions in the test along with the wrong answers, correct answer and explanations as shown below.
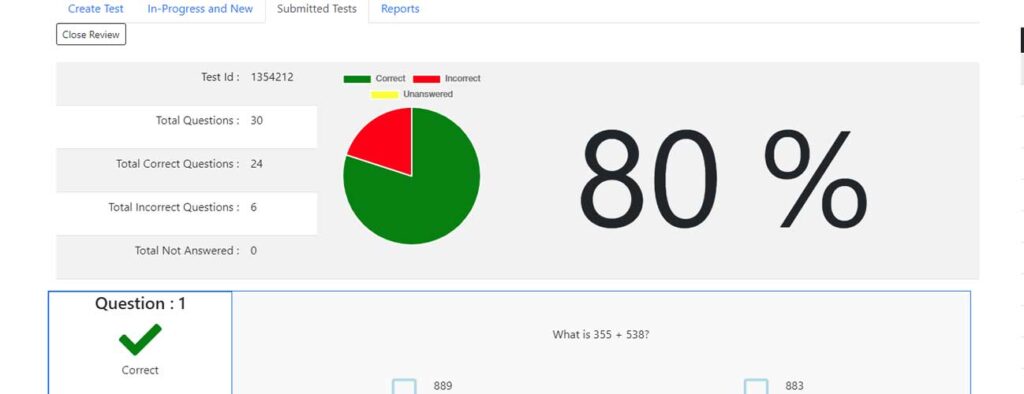
11 Plus Reports
A detailed review of student performance is available to students by selecting the Reports button from the main menu tab on the Test Management page.
The student reporting function allow students to understand performance on the following metrics.
- Question type analysis, showing the percentage of questions answered correctly, incorrectly or unanswered by subject type.
- Last 20 Tests, showing the student’s overall mean average performance over the last 20 tests completed.
- Student Performance Radar showing a chosen student’s overall mean average performance score on all questions by subject type compared to their tutor group.
- Student Performance by Subject Pie Chart, showing a chosen student’s overall percentage of questions answered correctly, incorrectly or unanswered by subject.